Behind blue eyes: Das Photoshop"How-To"

Behind blue eyes...
J.P. Peter
Bei diesem Bild ging es darum, ein kontrastreiches Schwarzweißportrait mit detaillierten Hautstrukturen zu schaffen. Diese „ehrlichen“ Portraits wirken besonders bei Männern, bei denen Falten auch mal interessant wirken dürfen. Bei Frauen muss das Model zu der Technik passen. Da die Hautstrukturen extrem betont werden, sollte die Frau eine extrem reine Haut besitzen. Nachbearbeitung mit dem Stempelwerkzeug fällt hier sehr schnell auf.
1) Originalbild
Als Ausgangsbild nehmen wir ein normales Farbportrait. Das Bild sollte korrekt belichtet sein und keine Schlagschatten im Gesicht aufweisen. 16 Bit Farbtiefe machen hier wirklich Sinn, gerade beim Arbeiten mit Schwarzweiß bekommt man bei starker Bearbeitung sonst leicht Probleme.
2) Kanalmixer
Als Nächstes fügen wir eine neue Kanalmixer Einstellungsebene hinzu. Alle Änderungen am Bild werden über Einstellungsebenen vorgenommen. Das hat den Vorteil, dass man die Wirkung des Effektes jederzeit über die Transparenz der Ebene und über Ebenenmasken korrigieren kann.
Mit dem Kanalmixer wandeln wir das Bild in Schwarzweiß um. In der unteren linken Ecke machen wir dazu ein Häkchen bei "Monochrom". Nun wird das Bild in Schwarzweiß umgewandelt. Über die Schieberegler in der Mitte des Fensters bestimmt man, welcher Farbkanal wie stark zum Tragen kommt. Hier liegt auch das Geheimnis der Bildwirkung. Mit den oben gezeigten Einstellungen (R:-62, G: +56, B:+144) wird der Blaukanal stark betont, der Rotkanal sogar negativ. Dadurch werden Poren und Hautstrukturen massiv betont.
3) Nachschminken
Nachdem wir nun ein Schwarzweiß Bild haben, muss es noch etwas verfeinert werden. Die dazu benötigten Einstellungsebenen werden alle unter der Kanalmixer-Ebene eingefügt.
Nach der Umwandlung in Schwarzweiß werden nun die Augen nachgeschminkt" um sie noch ein wenig zu betonen. Dazu wird eine neue Ebene eingefügt. Die Füllmethode für die Ebene wird von "Normal" auf "Weiches Licht" gestellt. Nun wird die Ebene mit neutralem Grau (R:128, G:128, B:128) gefüllt. Der Modus "Weiches Licht" funktioniert folgendermaßen: Alles, was dunkler ist als 50% Grau dunkelt die Ebene darunter ab, alles hellere hellt sie auf. Dadurch wird die Ebene mit 50% Grau unsichtbar. Wenn man nun auf dieser Ebene mit hellen und dunklen Farben malt, kann man dadurch sehr subtil die darunter liegenden Ebenen bearbeiten, ohne direkt in das Original zu malen.
In diesem Fall genügt es, die Augen etwas dunkler nachzuziehen und noch ein wenig die Iris zu umranden.
4) Kontrast anpassen
Für den Kontrast gibt es eine weitere Einstellungsebene, diesmal eine für Gradationskurven. Die S-Form der Kurve erhöht den Kontrast.
5) Leuchtende Augen
Die schönen blauen Augen des Models wurden bei der Umwandlung zu Schwarzweiß in Mitleidenschaft gezogen. Für das Leuchten der Augen wird eine neue Ebene mit Gradationskurven erstellt und noch mal massiv der Kontrast verstärkt. Über eine Ebenenmaske wird die Wirkung auf die Augen beschränkt.
6) Verkleinern
Jetzt wird das Bild auf ein internettaugliches Format heruntergerechnet. Ab Photoshop CS sollte man beim Verkleinern zu "Bikubisch Schärfer" greifen, mit älteren Versionen wählt man "Bikubisch".
7) Schärfen
Erst in der Ausgabegröße wird das Bild geschärft. Bei diesem Portrait wollen wir die Poren und Hautstrukturen besonders betonen, deshalb greifen wir zum Filter "Unscharf maskieren". Zunächst einmal wird das Bild auf die Hintergrundebene reduziert, dann der Filter mit dem irreführenden Namen "Unscharf maskieren" auf eine Kopie der Hintergrundebene angewandt.
8) Für Web speichern
Für die Fotocommunity sollte man versuchen, unter 150KB zu bleiben. Andererseits sollte die Qualität darunter so wenig wie nötig leiden. Nun könnte man das Bild mit verschiedenen Kompressionseinstellungen abspeichern und sich so an die 150KB
Grenze heran tasten. Aber zum Glück nimmt der Dialog "Für Web speichern" einem diese Arbeit ab. Ein Klick auf das unscheinbare Dreieck für zu dem Dialog "Auf Dateigröße optimieren". Hier muss man dann nur noch die gewünschte Dateigröße eintragen und Photoshop errechnet den Rest.
Gleiche Technik:
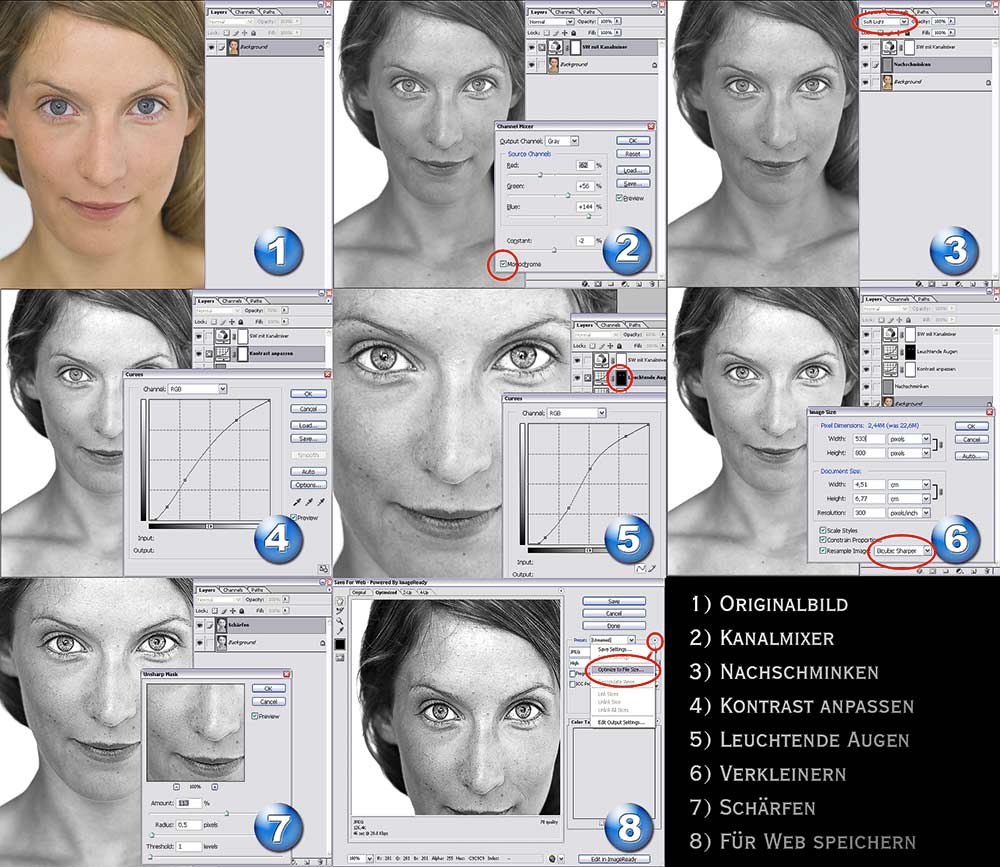











Jacobus 19/04/2007 12:43
und auch noch fast ein Jahr späterimmernoch sehr lehreich :)
Danke für die Anleitung...
MODEL KATI 11/11/2006 13:47
sehr gute beschreibungund tolle bearbeitung
Simon K 18/08/2006 12:37
Das ist eine wirklich hilfreiche Anleitung.Vielen Dank für die Arbeit, die du dir gemacht hast.
LG
Simon
Tine Aumann 15/06/2006 20:41
Superklasse! Wegen solcher Lerngelegenheiten, habe ich den Schritt in die fc unternommen - bitte mehr davon!!!LG Tine
Ingo Sokoliß 07/06/2006 22:28
Ich danke Dir für diese Anleitung. Sowas habe ich schon länger gesucht.Werde dir Tage mal üben...
LG Ingo
Beate Hinz 30/05/2006 18:55
Hey, vielen Dank für die klasse Anleitung ! Mit Punkt 7 und 8 hatte ich immer so meine Probleme, werde versuchen, die von Dir empfohlene Reihenfolge zu beachten, vielleicht hilft`s ja ;-)))))Damit ich auch daran erinnert werde, landet es in meinen Favoriten......
LG Beate
Alexander Dacos 30/05/2006 13:12
Interessante Studie.Jean-Claude Rühle 30/05/2006 12:38
Cool, danke für die Anleitung!VG J.C.
J.P. Peter 30/05/2006 7:30
Hallo Arno! Danke für die Info, habe es im Text geändert.Arno Bünning 30/05/2006 1:08
Für Web speichern: Einfacher FC-Upload beträgt seit einigen Wochen 150kb. Bildgröße 1000x1000 Pixel.LG AB
Claudia K. 29/05/2006 23:02
Die Anleitung find ich prinzipiell klasse ! Danke dafür.Davon sollte es viel mehr in der FC geben ! ;-)
....bin nur leider beim Versuch es auf eines meiner Bilder zu übertragen kläglich gescheitert....da fehlt mir wohl doch noch einiges an Backgroundwissen :-(
LG
Claudia
Silvio Bachmann 29/05/2006 20:40
Danke, für diese ausführliche Anleitung!Probiere ich gleich mal aus!
Gruss Silvio